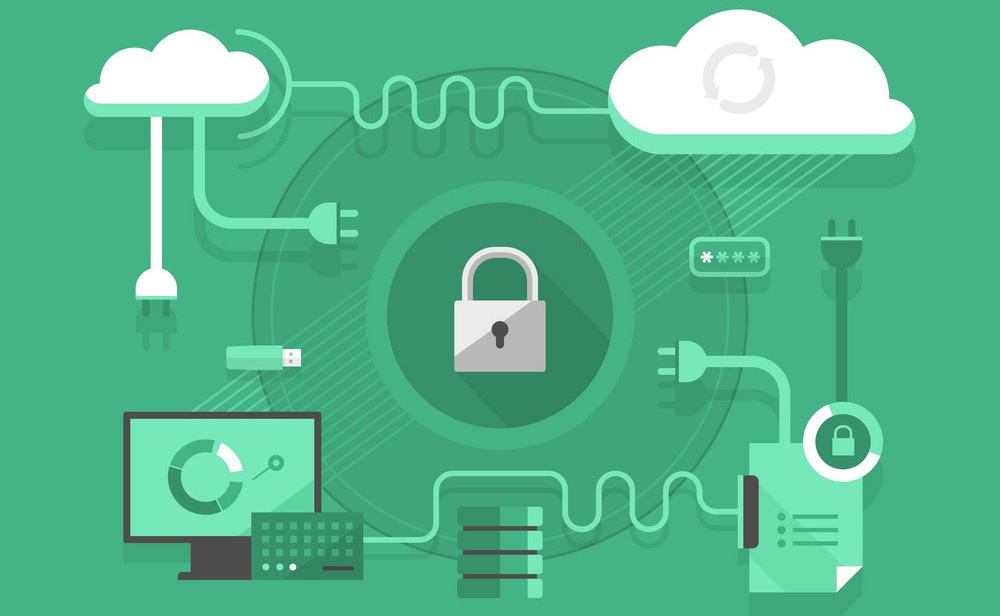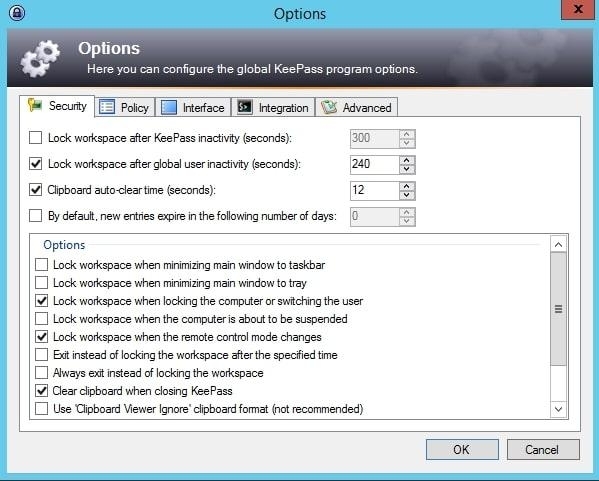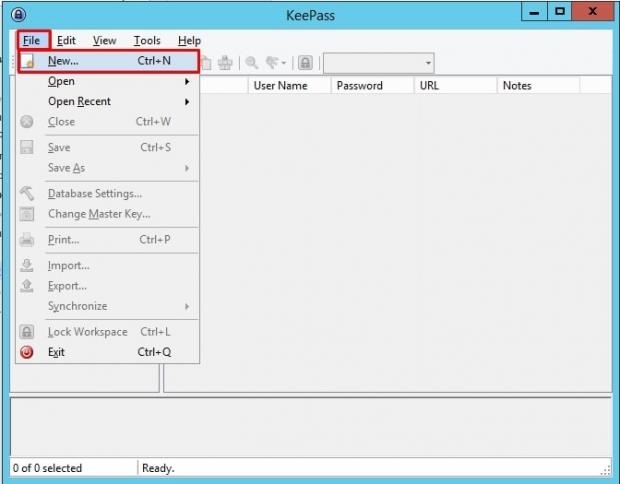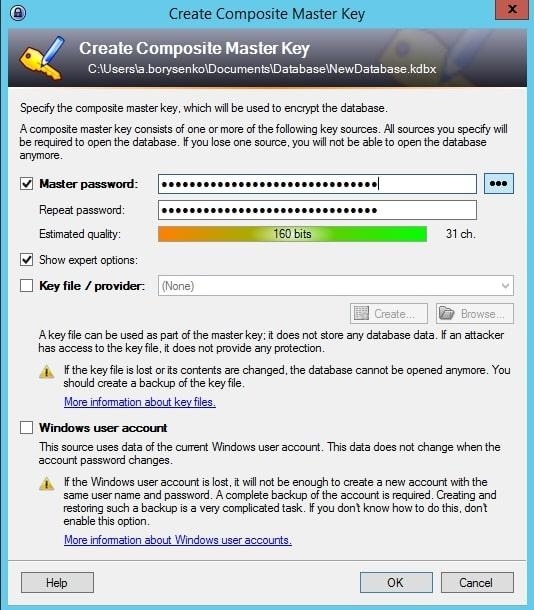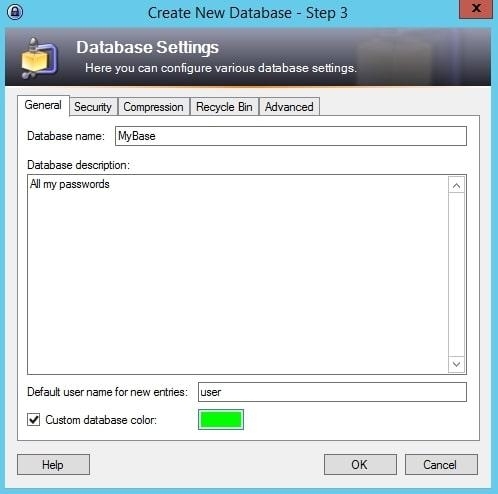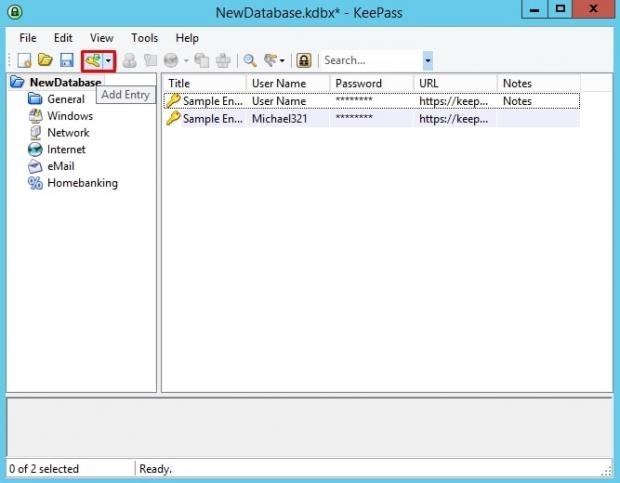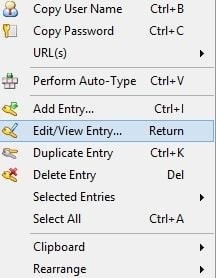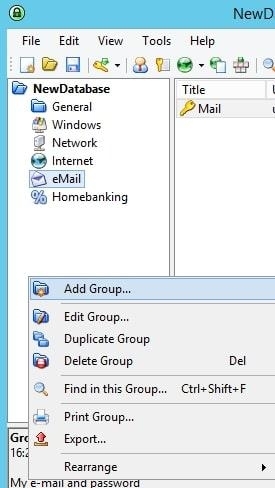Многие люди хотя бы базово, но знают о безопасности в интернете. Все уже давно осведомлены о том, что нужно придумывать длинные пароли с цифрами и буквами в разных регистрах. Все вроде бы в курсе, что для каждого нового ресурса нужен свой пароль, который следует хранить в надежном месте. Однако кто всерьез задумывается об этом? Большинство продолжает ставить пароли 12345678 или qwerty123 на Wi-Fi, страницы в соцсетях или даже рабочую почту. И кажется, что взлом или утечка данных может случиться с другими, но только не с нами. Чтобы каждый раз не восстанавливать какой-то мудреный пароль или не подвергать свой аккаунт опасности с легкими паролями, рекомендуем вам воспользоваться программой KeePass.
Что такое KeePass: основные достоинства
KeePass – это менеджер паролей, с помощью которого можно их генерировать и безопасно хранить. Он имеет открытый исходный код и доступен на Windows, MacOS, iOS, Android, Linux и даже Chromebook и BlackBerry.
KeePass поддерживает несколько стандартов шифрования – AES и Twofish. Программа шифрует всю базу данных и использует SHA-256 для хеширования компонентов главного ключа.
Как пользоваться программой keepass
Утилита достаточно проста в использовании. Для того, чтобы ею воспользоваться, нужно выполнить несколько шагов:
- Установите саму программу KeePass. При первом запуске у вас выскочит окно, где вас попросят указать Master Password. Однако пока что вы можете закрыть его, потому что еще не создали дата-базу.
- Для начала откройте вкладку Tools, затем – Options, и затем – Security. Во всех нижеуказанных ячейках проставьте галочки. Это нужно для того, чтобы обеспечить еще большую безопасность для ваших паролей. Таким образом вы подтверждаете, что рабочее пространство будет заблокировано при блокировке компьютера, переключении пользователя или изменении режима дистанционного управления. Также при закрытии KeePass буфер обмена будет автоматически очищаться.
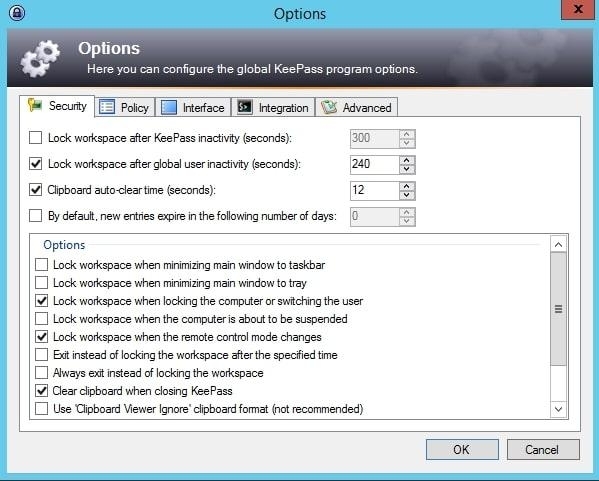
- Теперь перейдем к созданию базы данных. Перейдите на вкладку File и кликните на New. При выскакивании окна с заголовком New Database, нажмите OK.
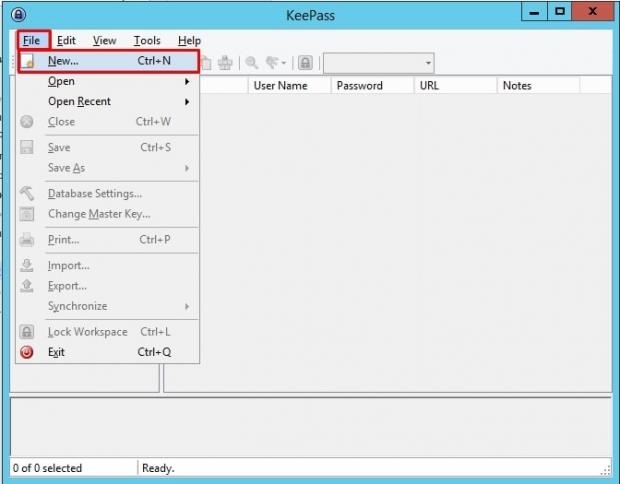
- Далее вам нужно придумать сложный и безопасный пароль Master Password для входа в базу. Рекомендуем не использовать в пароле свои личные данные, как, например, имя, фамилию, дату рождения и т.д. Если ваш пароль достаточно безопасен, шкала внизу достигнет зеленого цвета. Также вы можете использовать для входа в keepass файл ключ. Если вы снимете галочку с Master Password, тогда для входа в программу вам нужно будет только открыть этот файл. Следует учесть, что любой перенос или изменение этого файла означает его повреждение и вы больше не сможете войти с помощью него в вашу базу данных.
Есть еще и вариант Windows user account. При его выборе базу данных можно будет открыть, просто зайдя в свою учетную запись на компьютере. Рекомендуется выбирать эту опцию только в том случае, если ваш компьютер защищен надежным паролем. Такие предосторожности не позволят злоумышленникам, например, скачать базу ключевых паролей и разузнать ваши данные.
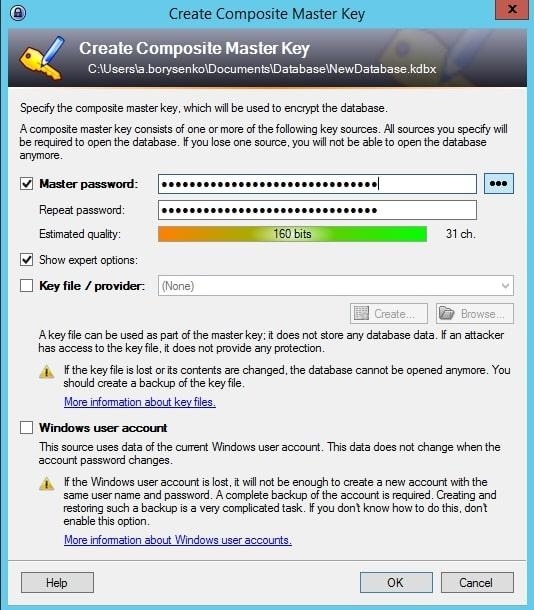
- Далее у вас появится окно с параметрами базы. Там вы можете выбрать логин по умолчанию, пользователя по умолчанию, алгоритм шифрования и другие опции.
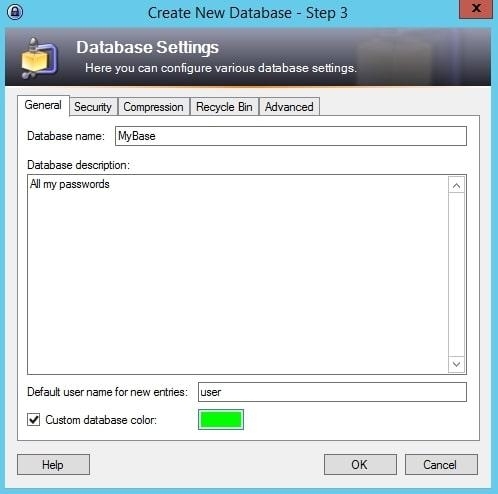
- Потом программа предложит вам распечатать лист с данными входа в базу данных. Рекомендуем это делать только в том случае, если вы уверены, что никто, кроме вас, не будет иметь доступу к этому листку. После этого вы можете уже работать непосредственно с базой данных. Сначала сохраните пароль к ней – нажмите соответствующий значок на панели или же перейдите во вкладку – Edit и кликните Add Entry.
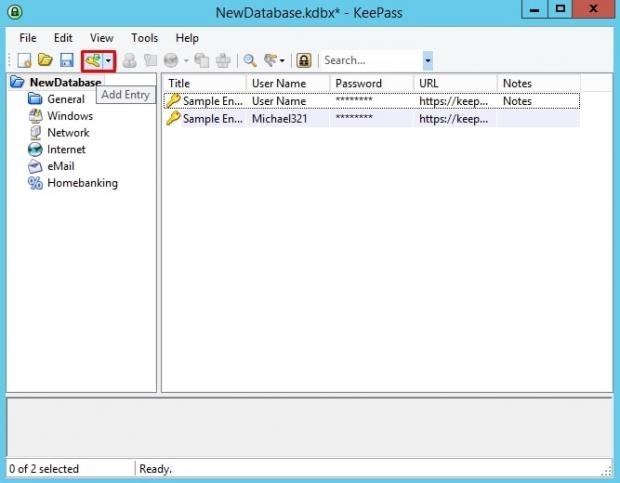
- Теперь вы можете указывать в своей базе данных Название (Title), Имя пользователя (User Name), Пароль (Password), URL-адрес (URL) и Заметки (Notes). Для их редактирования перейдите на вкладку Edit и кликните на Edit/View Entry.
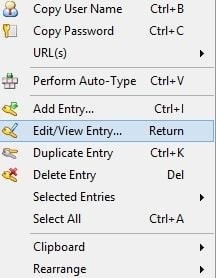
- За копирование имя пользователя или пароля на панели задач отвечают две следующие кнопки: Copy User Name и Copy Password, соответственно. Или можно сделать еще проще и скопированные данные сочетанием клавиш Ctrl+B и Ctrl+C. После копирования, время сохранности пароля в буфере обмена ограничено – на это указывает зеленая полоса в правом нижнем углу базы.


- Базы можно объединять в группы, копировать и сортировать. Например для создания группы баз вам нужно перейти на вкладку Edit и кликнуть на Add Group.
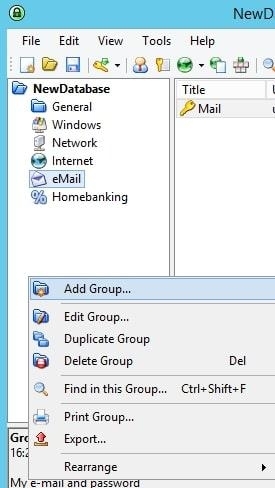
- Для сортировки перейдите во вкладку View, далее – Sort By/Grouping in Entry List.
- Также вы можете воспользоваться функций Автозаполнение форм, если не хотите каждый раз копировать и вставлять пароль на каком-либо сайте. Для этого оставьте пустым первое поле ввода данных для авторизации и переключитесь в KeePass. С помощью комбинации Ctrl + V или кнопки на панели быстрого доступа Perform Auto-Type программа запустит процесс автозаполнения.
Теперь вы знаете, что такое keepass, как пользоваться этой утилитой и ваши данные в безопасности. В отличии от многих других программ, никакие хакеры не смогут скачать базу ваших ключевых паролей.